Google Ads Conversions 2024: Master Tracking and Optimization
Posted on 2/29/2024
Reviewed by Arnt Eriksen updated at 3/7/2024
Introduction
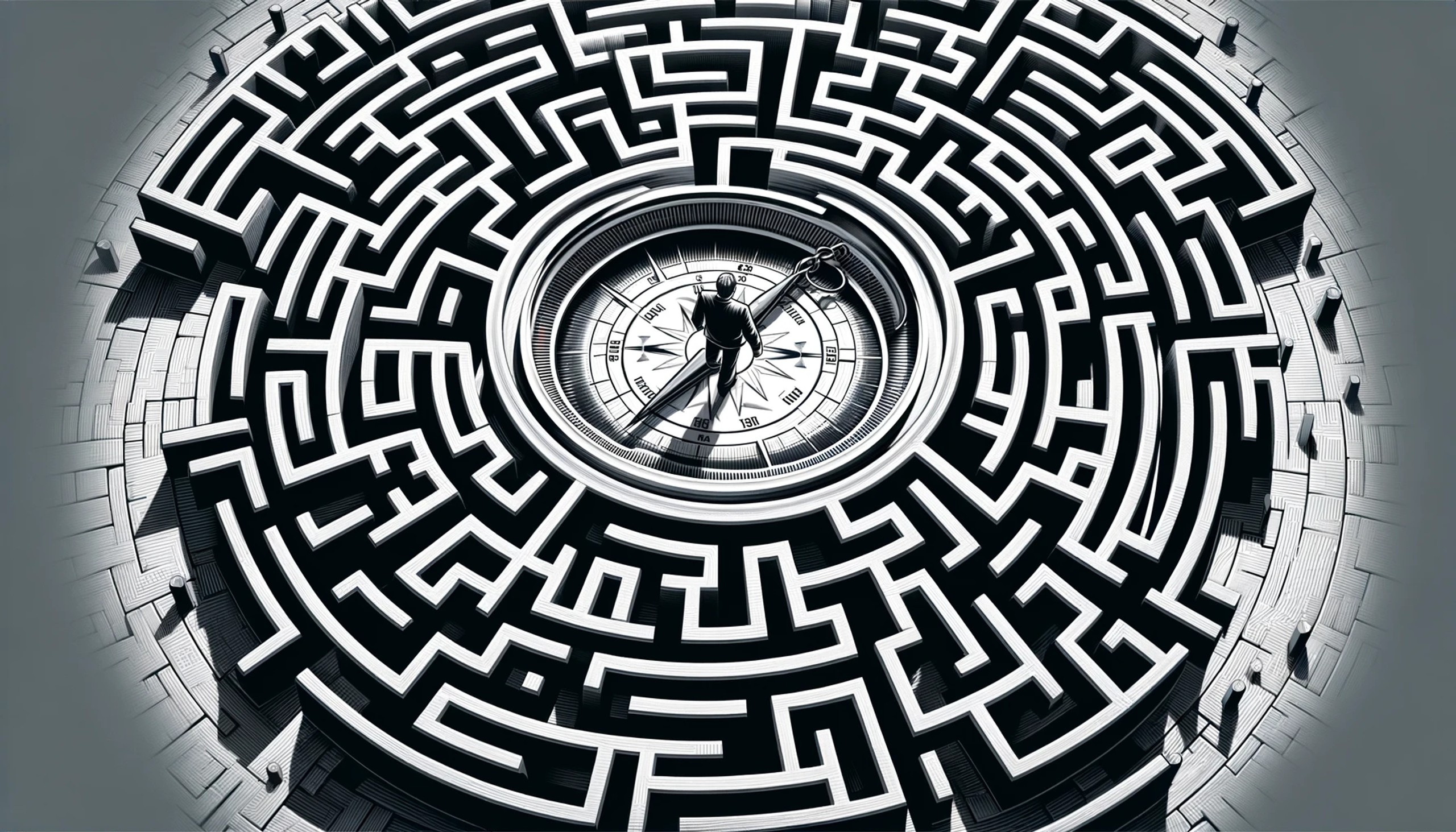
Online advertising has proven a massive success, with Google Ads being one of the leading platforms. However it isn't all plain sailing. Even if you have set up Google Ads correctly and have a functioning Google Ads account, tracking conversions effectively can still use up a lot more energy than writing the ads.
How exactly is a particular campaign performing? Which factors are affecting its performance? How accurate is the data? How do you improve conversion value? How do you then measure how audiences are responding to optimizations?
This guide outlines how to use the Google Ads conversion tracking process so that you can set up Google Ads correctly, track actions, achieve ongoing ad optimization and improve ROI.
Google Conversion Tracking Basics
Understanding the basics of Google tracking processes lays the foundation for properly monitoring and attributing conversions. Here we outline the key concepts of effective conversion tracking and how to apply the proper tracking tag to enhance ad performance.
Google Conversion Fundamentals
Conversions represent the critical moment when a user interacted with your website when prompted by an ad and became a valuable customer by taking a desired website action. Tracking each conversion action, not just those limited to sales, enables us to properly monitor Google Ads campaign efficiency and drive results.
Defining Conversions
From sales transactions to email list sign-ups, the achievement of any quantifiable goal counts as a conversion event. Common examples include:
- Purchases
- Lead generation forms
- Content downloads
- Email newsletter signups
- App downloads
The Importance of Monitoring Conversions
Conversion tracking serves multiple purposes for Google Ads campaigns:
- It indicates actual ROI beyond simple clicks or impressions, by connecting ad expenditure to business results
- It enables the setting of conversion rate goals for campaigns to optimize performance and control spending
- It identifies the highest converting keywords, ads and landing pages through attribution
Two programs work together in Google Ads conversion tracking:
- Google Analytics – This collects user behavior data across various properties to quantify conversions
- Google Ads Interface – This is a central dashboard which imports analytics data in order to attribute conversions to keywords, ads and other parameters which factor into the clicks and other website actions which precede the completed conversion, as the attribution model decides.
In order to set up Google Ads tracking correctly and get these two components working together harmoniously, the critical step is to add a conversion tracking tag called the Google Analytics tag, also called the Global Site Tag (gtag.js), across site pages. This enables us to quantify any conversion action in Google Ads.
Setting Up the Google Ads Conversion Tracking Tag
Here’s how to put the Google tag on your website:
Code Placement
The Google Ads conversion tag is made up of two snippets, the Global Site Tag and the Event Snippet.
The Global Site Tag is the core Google Ads conversion tracking tag and is placed site-wide. It enables the collection of all user behavior analytics data, and needs to be applied before the complete conversion tracking setup can work.
The Event Tracking Snippet is used to quantify custom conversion goals. You cannot set up conversion tracking without these two elements.
The Global Site Tag should be placed on all pages in the <head> section of the HTML. The Event Snippet should be placed where you want to track local conversions, either on a specific landing page or a click event. It therefore acts as a custom event trigger.
It's probably best to use the services of a developer to install a Google Ads tag correctly in the first instance. However if you'd like to do it yourself, here's how:
Implementing the Google Analytics Global Site Tag
- Sign into Google Analytics and locate your unique Measurement ID under Admin > Property Settings.
- Copy this format with your ID inserted:
<script async src="https://www.googletagmanager.com/gtag/js?id=G-XXXXXXXXX"></script>
- Insert the copied snippet before the closing </head> tag of every webpage.
- So it loads for all site visitors, enable indexing in robots.txt and avoid blocking JavaScript.
Adding the Google Analytics Event Tracking Snippet
- Identify the key pages housing your desired custom conversion goals, like Contact Submit.
- On each respective page, place this standard code format before the </body> tag:
<script> gtag('event', 'ConversionGoal'); </script>
- Insert unique descriptive event names for each goal, like ContactFormSubmit.
- Use ID matching services such as contactForm to identify the elements to listen for.
- Insert the code in all website page variations wherever the goals occur.
Through consistently deploying the Global Site Tag across every page, and selectively placing acustomized event snippet on key pages, you can track local actions and thus enable robust Google Analytics conversion tracking, thus increasing conversion value and helping you make the most of your Google Ads account.
Here is an example of a specific code from Google Analytics admin relating to the first snippet:
<script async src="https://www.googletagmanager.com/gtag/js?id=GA_MEASUREMENT_ID"></script> <script> window.dataLayer = window.dataLayer || []; function gtag(){dataLayer.push(arguments);} gtag('js', new Date()); gtag('config', 'GA_MEASUREMENT_ID'); </script>
Here is an example of a code from an event snippet:
<script>
// Pushes custom event data when the form gets submitted indicating a conversion
document.getElementById("newsletter-signup").addEventListener("submit", function() {
// Call dataLayer push
dataLayer.push({
'event': 'newsletterSignup'
});
});
</script>
In this example, submitting the #newsletter-signup form would be recorded as a conversion action and trigger a 'newsletterSignup' custom event which would be tracked in Google Analytics as a conversion goal.
You can also insert your unique GA Measurement ID. If you assign a specific ID to each conversion or transaction, and pass it on to your Google Ads tracking code, Google can distinguish each one from the other and thus prevent duplicate conversions being counted.
To locate this ID:
- Login to your Google Analytics account and navigate to the "Admin" section
- Under the Property column, click on the website property you want to track conversions for
- Click Tracking Info > Tracking Code
- Look for "Measurement ID", which will be formatted G-XXXXXXXXXX.
- Copy the Measurement ID and use this in placing the gtag code on site pages by inserting it for 'GA_MEASUREMENT_ID'
Testing Implementation
You should verify that the Global Site Tag and event tracking snippets are working properly on your site pages without them affecting live data in reports. You can confirm the snippets are loading correctly without conflicts using the Google Tag Assistant at https://tagassistant.google.com
Here is the process for checking snippets with Google Tag Assistant:
- Enter your website URL into Google Tag Assistant
- Click "Run Test" to analyze pages
- Review the test results for any identified errors or warnings
- Expand details on monitored tags
What you should see if the snippets are loading correctly:
✅ Global Site Tag - No errors, firing on all pages
✅ Event Snippets - Displaying on certain pages
✅ No warning symbols or activation issues
Site owners should test all pages with added snippets in Google Tag Assistant. The absence of warnings and evidence of successful tag firing indicate a proper deployment without tracking conflicts. This verifies the site's ability to correctly collect user data prior to further optimization.
Google Ads Conversion Tracking Troubleshooting
Pinpointing and resolving issues with Google Ads conversion tracking enables us to restore the accurate monitoring and the linear attribution of conversion actions resulting from ad spend. These best practices will ensure the accurate diagnosis of common Google Ads account conversion tracking problems.
Common Conversion Tracking Issues
Before any adjustments can take effect, the record of completed conversion actions may display incorrectly, or not at all, within campaigns. These errors may be temporary or continual, depending on what is causing them.
Frequently occurring scenarios include:
- The Global Site Tag not firing on site pages, blocking analytics data
- Issues with permissions blocking Google tags from loading fully
- Other tags generating JavaScript conflicts
- Outdated conversion tags being used
- Errors in the Google tag setup parameters
Site migration can also temporarily disrupt conversion tracking if the new pages lack proper Google tag installation. Advanced features like cross-device tracking also only work if you have set up conversion tracking correctly.
Using Google Ad Tag Assistant
This free Chrome browser extension by Google acts as the first point of alert when identifying implementation problems in the conversion tracking setup. Its key features, which can be applied during ad testing, include:
- Quickly identifying missing tags across landing pages
- Checking for blocking issues which are preventing tags from loading
- Validating that tags are firing in their proper positions without errors
- Confirming that there are no conflicts with other scripts
By making the necessary corrections in the Assistant following the prompts given you will achieve an Ad Assistant status report free of errors or warnings. This is the necessary foundation for accurate ongoing tracking.
It can take up to 24 hours for conversion data to start appearing in Google Ads. However you can also check the status of your conversions within your Google Ads account by going to Tools & Settings > Measurement > Conversions.
Optimizing Google Ads Conversion Tracking
Fine-tuning campaigns on the basis of conversions metrics helps maximize advertising ROI through generating a greater volume and conversion value of customer actions resulting from ad spending.
Leveraging All Conversions
By default, Google Ads only imports purchase conversion data into campaigns. To unlock more optimization opportunities, add custom conversion actions like:
- Newsletter sign-ups
- Form submissions
- Content downloads
- App installs
You can also import conversion events directly from Google Analytics by connecting your Google Ads and Google Analytics accounts. Using Google Tag Manager can facilitate setting up these events more easily.
To add conversion actions:
- Go to Tools and Settings > Measurement > Conversions
- Click "Add Conversion Action" and setup the action type
Here are the four main types of setup:
- Website
- App
- Phone calls
- Import
Supplemental conversion actions worth tracking include:
- Newsletter sign-ups
- Ad clicks
- Form submission
- signups to YouTube channel
- Content download
- Contact form usage
- Phone calls
- App installs
- Click Save
- Use of Google Maps to locate premises
Setting Conversion Goals
Google Ads will automatically optimize campaigns towards conversions being tracked. Setting conversion rate or sales volume goals aligned with seasonality patterns allows you to fully leverage this capability.
To set an optimization goal:
Campaign Manager > Campaign > Optimization Goal
Ensuring Accuracy for Shopping Campaigns
To accurately attribute conversions from shopping campaigns, the product IDs in your shopping feeds must match the ecommerce tracking on your website. This allows Google Ads to connect user interactions with transactions.
Testing and Verifying Google Ads Conversion Tracking
In order to verify conversion recording properly prior to implementing further optimizations the test tracking needs to be checked rigorously for accuracy.
Testing Tracking with the Tag Assistant
The free Tag Assistant at https://tagassistant.google.com/ fires test conversion tags when the relevant conditions are met without altering reporting. Therefore you should confirm here whether your Google Ads conversion tracking is working properly before troubleshooting further.
What you should see if conversion tracking is working properly:
✅ The Conversion Tester shows your test conversion goals as firing successfully when the set conditions are met, such as completing a purchase or submitting a lead gen form.
✅ The test conversions are accurately counted and attributed, based on the attribution model you input during test setup.
✅ Refreshing your campaign reports shows no actual changes to metrics, since test conversions don't alter regular data.
What you may see if conversion tracking NOT working:
❌ No test conversion is registered even though the testing conditions were met. The testing tool shows no record of the conversion firing.
❌ Conversion counts do not match when cross-checking campaign reports. This may indicate errors in attribution or counting.
❌ Regular campaign statistics have changed despite using the isolation of the Conversion Tester, signalling issues.
Any issues in firing or isolation point to technical problems which need further troubleshooting. These may include:
- Missing global site tag implantation, which prevents all conversion tracking from working
- Permissions errors preventing the analytics code from fully loading
- Conflicts with other scripts disrupting intended firing behavior
- Funnel setup errors attributing conversion action in Google improperly
If test conversions don’t fire at all:
- Check the proper tracking tag implementation with Google Tag Assistant, reinstalling global code as needed
- Enable JavaScript debugging to check for conflicts or loading errors
If test conversions overcount or mismatch reports:
- Audit your funnel steps, capturing data to identify where discrepancies arise
- Check your order IDs setup to verify matched customer journey tracking
If test data impacts performance metrics despite isolation:
- Pause all scripts and events, and selectively re-implement them one by one to identify conflicts
- Work through the standard analytics debugger checklist step-by-step
Advanced Strategies for Google Ads Conversions
When you have developed your understanding far enough to move beyond basic Google Ads conversion tracking, you can explore your Google Ads account further to leverage more conversion capabilities. These will help you gain deeper optimization insights and generate more vital consumer data.
Exploring Advanced Google Ads Conversion Features
Options like view-through, multi-channel funnel reporting and attribution will unlock deeper understandings of true conversion journeys over time across devices and sessions. The are designed to help you measure influence beyond the last clicks, and thus drive ongoing conversion value through engagement.
The techniques used here include -
- Path analysis from first introduction through to conversion action
- Long lag analysis of conversion action from past ad views
- True multi-touch understanding across channels
This is how to take advantage of these key advanced conversion tracking methods:
View-through tracking:
- Inside the Google Ads Interface, go to Conversions and Add a conversion action
- Under "How you’ll measure this conversion?", select "From website visits"
- Set as low as a 1 day view-through window
- Press Submit, and then analyze true view-through performance over varying durations.
Multi-Channel Funnel reporting:
- Navigate to Conversions > Multi-Channel Funnels
- Select the appropriate existing conversion action to analyze
- Review data on the channels influencing the interactions leading to conversion events
- See how multiple paid, organic, referral, email, and other channels contribute to customer journeys
Custom Attribution:
- Go to the Attribution settings in Google Ads Conversion section
- Select the desired attribution model, such as data-driven, last-click, click save or others
- Set the appropriate credit window duration for capturing these interactions
- Analyze performance based on model and duration settings
Focusing on campaign optimization insights beyond direct clicks alone, through features like customizable attribution windows, extended view-through analysis and multi-touch channel evaluation, provides a clearer picture of total advertising influence on conversions over time. This enables the tailoring of bidding and budgets beyond Google itself.
FAQ
What are common challenges encountered in Google Ads conversion tracking?
A: Typical issues include tags misfiring due to conflicts or permission issues, outdated parameters, implementing the tracking across limited pages and relying solely on the default of tracking purchases without applying custom goals. This guide shows you how to address these issues and track conversions effectively.
How can I safely test Google Ads conversion tracking?
A: Google’s free Conversion Testing tool enables you to validate whether tracking tags fire correctly before making optimisations, and its testing does not impact the production of campaign statistics or data.
Can I track more than just purchases as conversions in Google Ads?
A: Yes, advertisers should track supplemental actions like email list sign-ups, content downloads, subscriptions and contact form usage. These combine with elements such as phone calls and offline conversions to paint a broader picture. Every conversion action has an impact on what you do and how much you spend doing it, so Google Ads does include the facility for doing this.
Does tracking my Shopify store sales as Google Shopping conversions require any special actions on my part?
Proper matching of Shopify product variant item IDs requires careful syncing between platforms for accurate attribution.
Here is how to sync your product catalogs:
- Install the Google channel app within your Shopify store admin. This connects your Shopify product catalog to your Google Merchant Center account so one can send data to the other.
- Confirm that the app pulls all products, variants, images and attributes correctly into the Merchant Center. Triple check that item IDs match 1:1.
- Enable dynamic remarketing in Google Ads linked to the same Merchant Center inventory.
- Implement the Global Site Tag tracking code on your Shopify storefront.
- As users convert across devices, Google matches item IDs from ads to your website for correct attribution.
Following these steps allows Google to bridge product data from your Shopify catalog to the served ads and user activity on your website for accurate tracking, and ensure that item IDs match so that conversions are properly credited.
What advanced capabilities are worth exploring beyond basic conversion tracking?
Options like view-through tracking, multi-channel attribution and analyzing consumer paths over time add invaluable context when making bidding and budgeting decisions. By applying the steps outlined in this guide, you will know exactly which ads to place for maximum effect and achieve the best return for your outlay.

